Contact Contacts - Online documentation
Let's make a tour of Contact Contacts. We will see all the capabilities step by step.
1) Installation (Extraction)
Contact contacts comes with two flavors a zip file or an exe self-extracting archive (SFX).
At the zipped version just extract (unzip) the "ContactContacts" zip file into your desired location.
By selecting the SFX file just run the exe file and select yopur destination.
SFX Installation :
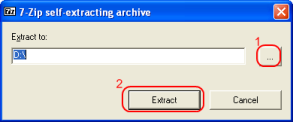
At the end of the extraction you will get a folder called "Contact Contacts" at your desired location.
Contact Contacts is fully portable so by coping the folder you copy the hole program and it's stored settings and data.
2) Execution
Just open the Contact Contacts folder and doubleclick on the Contact Contacts icon.
3) Categories (Group of contacts)
It is time to add and manipolate our categories
Categories panel :
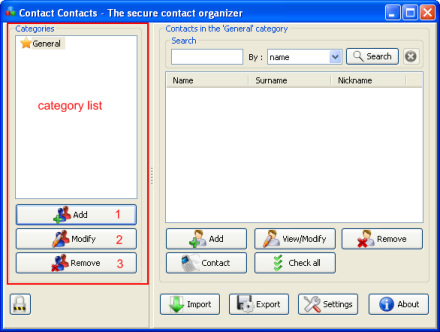
Use the dedicated buttons in order to add,modify or remove the categories.
Notice that all your contacts will be added to the General category too.
The "General" category can not be modified nor deleted, it is the global container of all your contacts.
a) Add a new category :
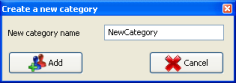
b) Modify a selected category :
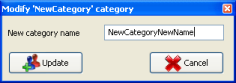
c) Remove a selected category
Select the category that you want to remove from the category list and press the remove button.
4) Contacts
The contact panel is this :
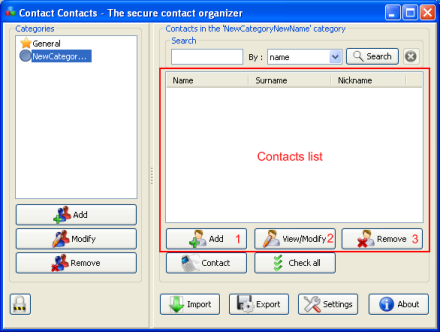
As you can see you can add,view/modify and delete contacts pretty easily.
By clicking on the headers of the columns of the contact list you can order alphabetically that column.
a) Add contacts
Once you have added all your categories select the category that you want to add your contacts.
Press the "Add" button under the "Contacts" panel.
Fill the contact form and press the "Add" button to save your contact.
The new contact should be added to the contact list.
Add a contact :
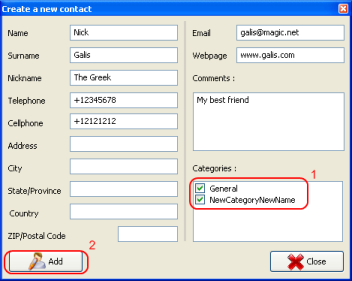
b) View/Modify contact
By doubleclicking a contact or by pressing the respective button you can see all the details of the contact in a new form. You can update some informations and save them using the modify button.
c) Delete contacts Check the contacts (from the contact list)cthat you want to delete and press the "Remove" button.
5) Settings
Press the "Settings" button from the main form.
a)Set a new program password [Important]
The default program password is admin.
By using the default password the program starts unlocked.
It is extremely important to set a new password in order to obtain a high security level.
The password is not stored at the program so you have to memorize it.
The password recovery is impossible.
If you lose the password you will lose all your contacts from the database. The program will ask your new password every time that starts.
You can also lock the program by hitting the "Lock" button.
b)Email settings
Fill the email panel if you want to send emails with Contact Contacts.
You will find the SMTP settings from your email provider.
Please notice that not all email providers have SMTP support, so find one that supports it.
If you are using gmail then you have to enable TLS/SSL.
For the gmail you should give :
- name : your name
- email : username@gmail.com
- username : username@gmail.com
- password : gmailpass
- smtp : smtp.gmail.com
- use authentication : YES
- port : 587
Betamax is the only SMS provider supported by Contact Contacts right now.
You can find the SMS rates of a lot betamax providers here.
You can also read this topic located on our forums about SMS and Betamax.
Notice that not all Betamax services are supported with Contact Contacts.
In order to find if a certain service is supported by Contact Contacts just go to the :
http://www.BETAMAXPROVIDER.com/sms/instructions
If the link works giving you instructions by sending SMS then probably you will not have problems using Contact Contacts.
For example :
- http://www.voipbuster.com/sms/instructions : looks like it is supported
- http://www.voipbusterpro.com/sms/instructions : it is supported (tested)
- http://www.justvoip.com/sms/instructions : looks like it is supported
- http://www.megavoip.com/sms/instructions : looks like it is supported
d)Max Threads.
Contacts Contact is a multi-threaded application.
This mean that can send bulk emails or sms simultaneously (in parallel).
If for example you set 2 max threads and you have 5 SMS to send then you will send the SMS by couples. (One thread send one SMS at a time).
Settings
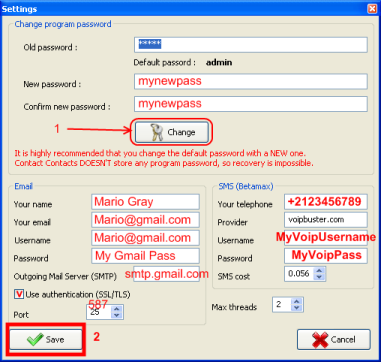
Unlocking the program
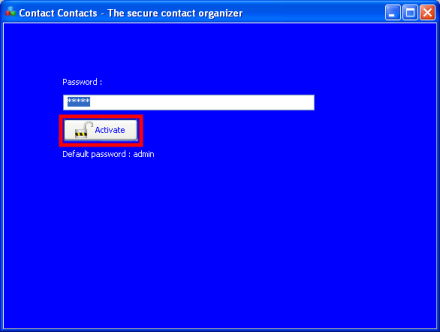
6) Search contacts
Using the search panel you can search by name, surname, telephone etc...
If you want to search from all of your contacts just select the "General" category from the category list.
As we said before the General category contains all your contacts.
If you want to search only from a specific category then select the category from the category list and then use the search.
The search query uses the LIKE pattern so if you search for "orda" you will also find Jordan
Search panel
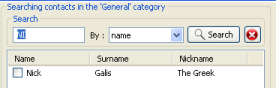
7) Contact contacts
Check (tick) the contacts that you want to contact and press the "Contact" button.
a)Send Email
Select the "By Email" tab and fill the send message form.
Give your name and write an email subject. The important setting here is the To/BCC option.
The "To" option sends one mail per each contact so your email provider will be used heavily. The pros to this option is that the mail is individual for each of your contact and look more personal.
The cons is that you risk to be banned (at least temporarly) from your email provider if you use heavily this option.
If you have such problems or use the BCC method or set from the "Settings" the max threads equal to 1 so it can send the e-mails once at a time (no parralel mail submission = slow emailing).
The "BCC" method sends one email to all of your users.
The receiver of the email cannot see the other emailed addresses but he can see that this email was sent to others too (bcc method).
Pros : Ultrafast operation and lightweight for your email provider.
Cons : The email is not personalized.
The default method for Contact Contacts is the BCC method since is faster and more secure for your email provider.
Use the "To" method with caution.
You can also re-check your contacts if you want. By default are all checked.
Write your message, add your attachment if you want and press the "Send email" button.
Notice that Contact Contacts supports Unicode (UTF-8) for mailing so you can write in any language you want.
Send bulk emails :
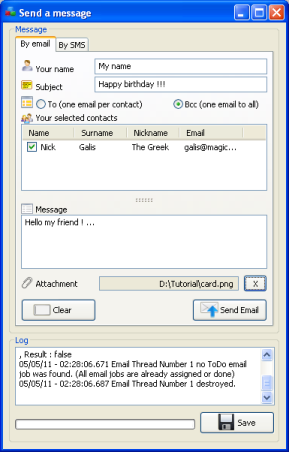
b)Send SMS
Select the "By SMS" tab and fill the send message form.
You can also re-check your contacts if you want. By default are all checked.
Write your message and control from the counter the total sms characters.
Now press the "Send SMS" an information window will appear informing for the cost of this operation.
You can select to proceed or to cancel the operation.
From "Settings" -> Max theads you can set the amount of SMS that can be sent simultaneously (in parallel).
Notice that voipbusterpro has a limitation of 20 SMS at a time (at least says so).
Heavy Bulk SMS operation is not tested yet.
Send bulk SMS :
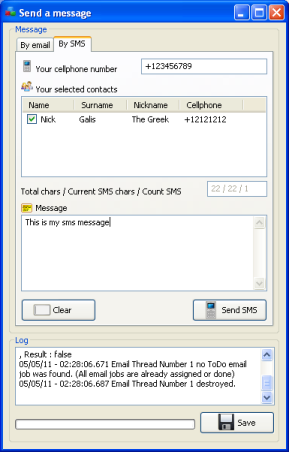
After the sending operation you can use the "Save" button to save the log file if you want.
Note : At the log you can find the sending result for each sending attempt
8) Export contacts
Contact Contacts has export capabilities using the "Export" button from the main form.
Notice that the exported CSV file is not encrypted so it is not secured at all.
Do not use the export method if you want to backup your database.
If you want to backup securely Contact Contacts just copy the hole "Contact Contacts" folder in your backup location (directory or device).
You have three options :
- Export all contacts from all categories
- Export all contacts from checked categories
- Export checked contacts from the main contact list
Notice that if you import the saved CSV your contacts will be dublicated even if all the fiels are the same.
Export contacts :
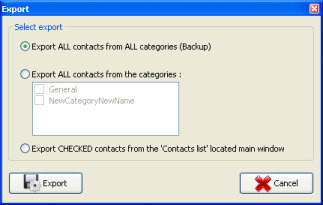
9) Import contacts
Contact contacts accepts unencrypted CSV files with a certain format.
The easiest way to find out the structure of the CSV file is to download this demo CSV file.
Open the "Example.csv" with a CSV editor.
We are going to use Spreadsheet (Calc) from the OpenOffice package.
If you find this option an overkill for your needs you can use any other unicode (if you want to write in international charset) CVS editor like CSVpad which happens to be portable and made by TrustFm.
Another option is to use Google Docs (Spreadsheet)
Open the CSV with the OpenOffice Calc :
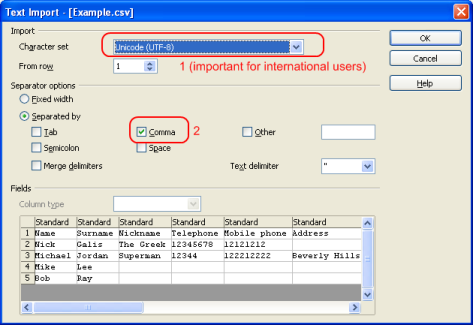
Once opened take a look at the structure of the file
Open the CSV with the OpenOffice Calc :

You can add remove rows (contacts).
Every contact must have at least one category, the "General" like the fifth row in our example.
If you want to insert a contact into a new category then just writh at the category field General#NewCategory.
Even if the category does not exist Contact Contacts will create the new category.
If you want to add the contact in several categories just write to the category field : General#CategoryName1#CategoryName2 ... and so on ...
Now try importing the "Example.csv" by hitting the "Import" button.
Importing result :
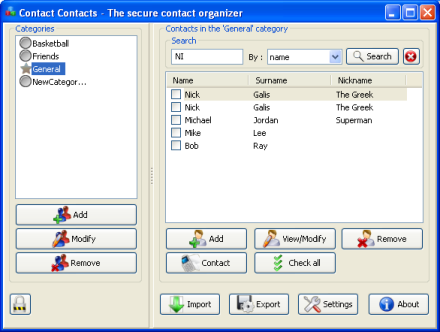
10)Update Contact Contacts
a)Go to the older version of Contact Contacts and do
Export > "Export all contacts from all categories". Save the CSV file.
b)Extract the new version of Contact Contacts into a new folder.
c)Import the CSV file exported from the older version of Contact Contacts.
d)Check that the import has been successful.
e)Only when you are 100% sure delete the older folder of Contact Contacts.
11) Conclusions
Now you have all the required knowledge to use Contact Contacts.
Use Contact Contacts as your secure organizer with bulk contact capabilities.